آموزش 0 تا 100 طراحی بنر با فتوشاپ به صورت گام به گام
آموزش طراحی بنر با فتوشاپ به صورت گام به گام
برای طراحی بنر با فتوشاپ به صورت گام به گام، میتوانید از مراحل زیر پیروی کنید. این آموزش به شما کمک میکند تا با اصول طراحی بنر آشنا شوید و از ابزارهای فتوشاپ بهره ببرید تا یک بنر حرفهای ایجاد کنید.
آموزش گام به گام طراحی بنر با فتوشاپ
1: آمادهسازی محیط کار
- نصب و باز کردن فتوشاپ:
- ایجاد فایل جدید:
- از منوی بالا، به File > New بروید.
- در پنجره جدید، ابعاد بنر را وارد کنید. برای مثال، برای بنر وبسایت معمولاً ابعاد 728×90 پیکسل یا 300×250 پیکسل مناسب است.
- Resolution را بر روی 72 dpi تنظیم کنید (برای وب) یا 300 dpi (برای چاپ).
- گزینه Background Contents را بر روی White یا Transparent قرار دهید و Create را بزنید.
2: طراحی پسزمینه
- انتخاب رنگ پسزمینه:
- از پنل Tools، ابزار Paint Bucket Tool (G) را انتخاب کنید.
- رنگ دلخواه را از پنل Color انتخاب کنید و بر روی پسزمینه کلیک کنید.
- استفاده از گرادینت (اختیاری):
- برای ایجاد گرادینت، از ابزار Gradient Tool (G) استفاده کنید.
- رنگهای مورد نظر را انتخاب کنید و در ناحیه مورد نظر در بنر بکشید.
3: افزودن متن
- انتخاب ابزار متن:
- از پنل Tools، ابزار Type Tool (T) را انتخاب کنید.
- در ناحیه بنر کلیک کنید و متن مورد نظر خود را تایپ کنید.
- تنظیمات متن:
- با استفاده از پنل Character، اندازه، فونت، رنگ و دیگر تنظیمات متن را تغییر دهید.
- میتوانید از گزینههای Paragraph برای تنظیم تراز و فاصله بین خطوط استفاده کنید.
4: افزودن تصاویر و گرافیک
- وارد کردن تصاویر:
- استفاده از ابزار ماسک:
- برای برش بخشهای غیرضروری تصویر، از ابزار Layer Mask استفاده کنید.
- با انتخاب Brush Tool و رنگ مشکی، بخشهایی از تصویر را که نمیخواهید ببینید بپوشانید.
5: افزودن عناصر گرافیکی
- رسم اشکال:
- از ابزارهای Rectangle Tool، Ellipse Tool و دیگر اشکال برای افزودن عناصر گرافیکی استفاده کنید.
- اشکال را در لایههای جداگانه قرار دهید و رنگ و استایل آنها را تنظیم کنید.
- استفاده از فیلترها و افکتها:
- از منوی Filter، فیلترهای مختلف را به لایهها اعمال کنید تا افکتهای ویژهای ایجاد کنید.
- از پنل Layer Styles برای اضافه کردن افکتهایی مانند سایه و برجستگی استفاده کنید.
6: تنظیمات نهایی و ذخیرهسازی
- بررسی نهایی:
- ذخیرهسازی فایل:
- ذخیرهسازی پروژه:
- برای ویرایشهای آینده، فایل پروژه را با فرمت PSD ذخیره کنید تا لایهها و تنظیمات حفظ شوند.
- از منوی بالا، به File > Save As بروید و فرمت PSD را انتخاب کنید.
نتیجهگیری
با استفاده از این مراحل، میتوانید یک بنر تبلیغاتی حرفهای و جذاب با فتوشاپ طراحی کنید. به یاد داشته باشید.
که تمرین و تجربه در استفاده از ابزارهای فتوشاپ به شما کمک میکند.تا مهارتهای طراحی خود را بهبود بخشید و طراحیهای بهتری ایجاد کنید.
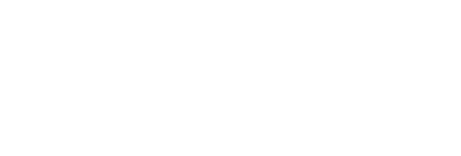

دیدگاه خود را ثبت کنید
تمایل دارید در گفتگوها شرکت کنید؟در گفتگو ها شرکت کنید.